How to create a Line Item?
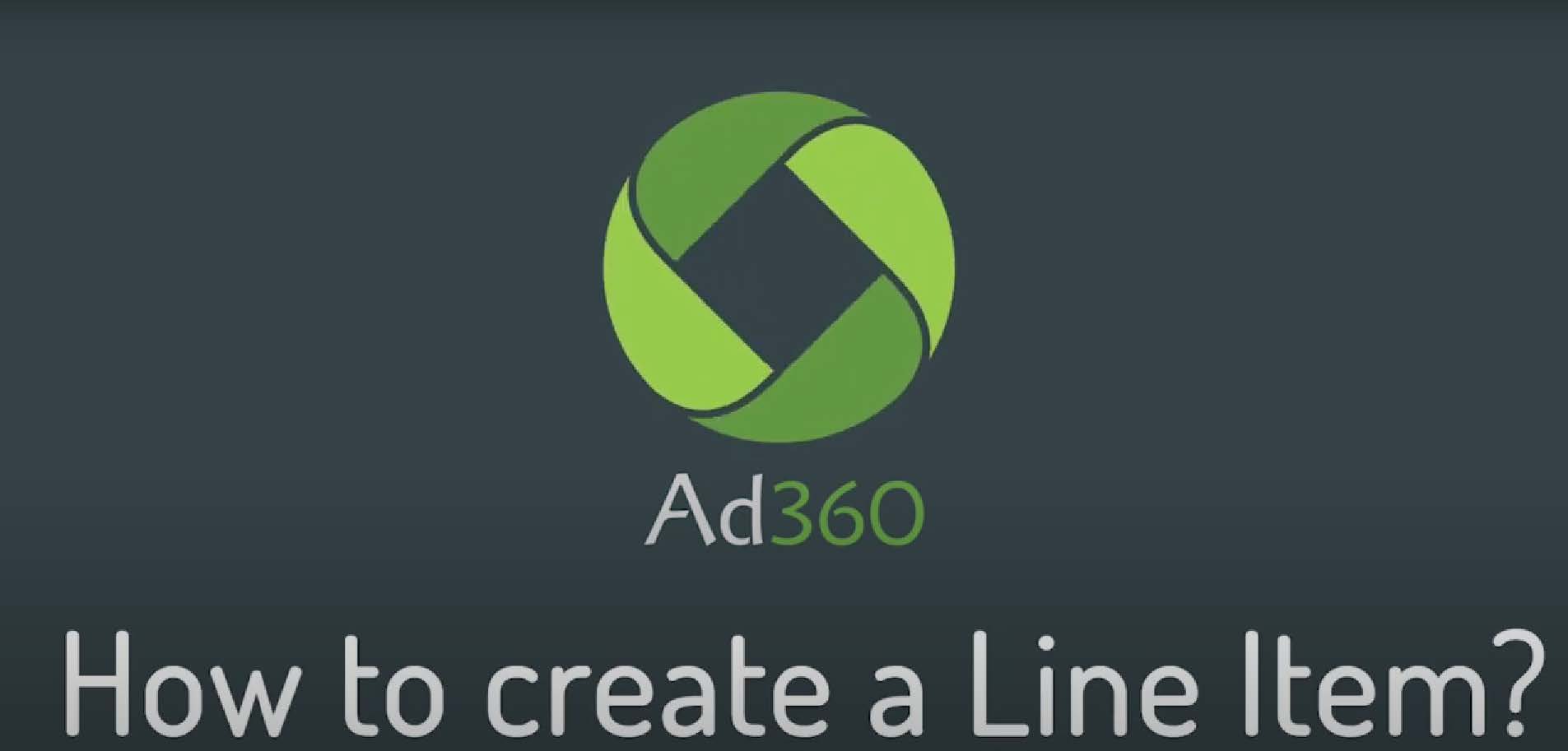
A step-by-step guide to starting a line item from scratch in Ad360 App for Shopify
A Line Item contains settings allowing Ad360 to know which audiences to target (e.g. focusing on specific geolocations) and which creative asset to show them.
1. Select your Campaign
Firstly, you need to select the Campaign under which you want the line item to be created. To do this, go to the campaign section and you will see a list of your campaigns.
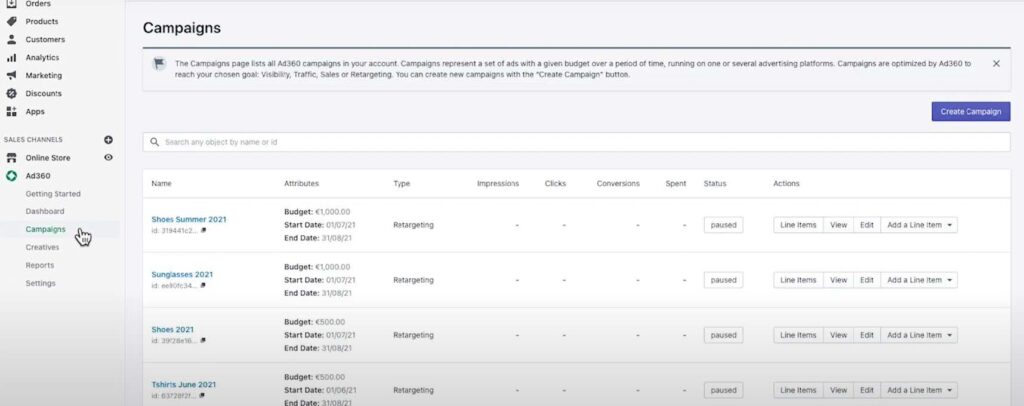
2. Add Line Item
You can add a line item from the campaign page, or directly from the “Add a Line Item” button.
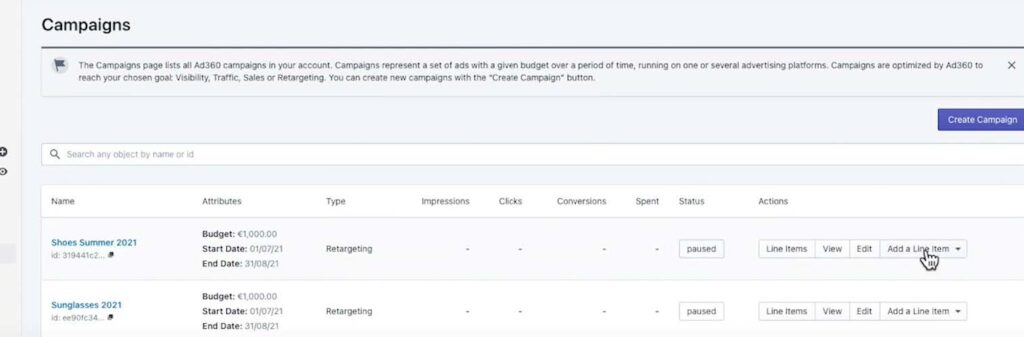
3. Select a Line Item type
If you click the “Add a Line Item” button you are given the following options: Menadex, Google Ads or Facebook.
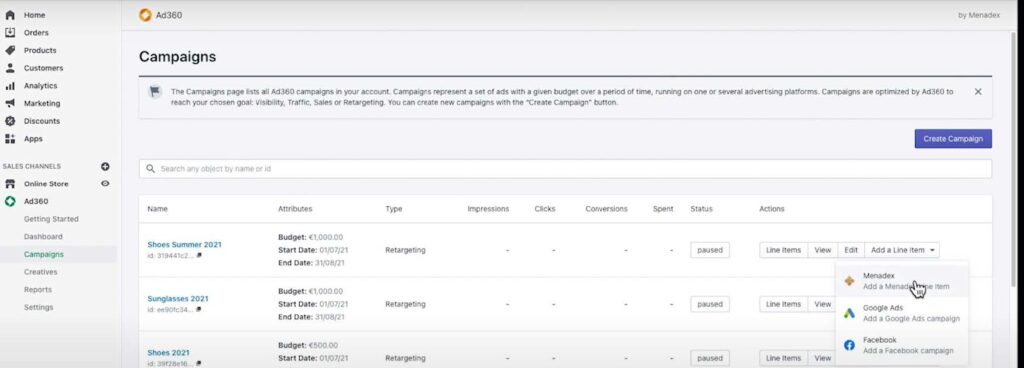
Google Ads and Facebook allow you to import into Ad360 advertising campaigns even if they run on the Google Ads or Facebook platforms, so that you can manage all your ads in one place.
Menadex is our own media offering, enabling your ads to run on millions of independent websites and mobile apps. More details below:
➔ Menadex line item option.

When you have clicked onto the “Menadex” option, you will be redirected to the Menadex line item creation page. Here you can add the name for your line item and enter a specific budget.
● You can choose a “Smart Collection” from your store to use for the line item.
4. Choose an Option For Targeting
This determines where, and how many ads are going to be seen by users on theweb.
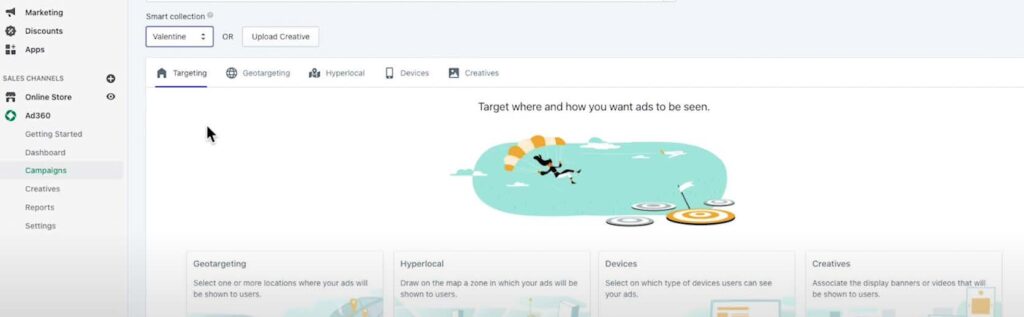
The different tabs can be accessed by clicking on the cards.
5. Option: Geotargeting
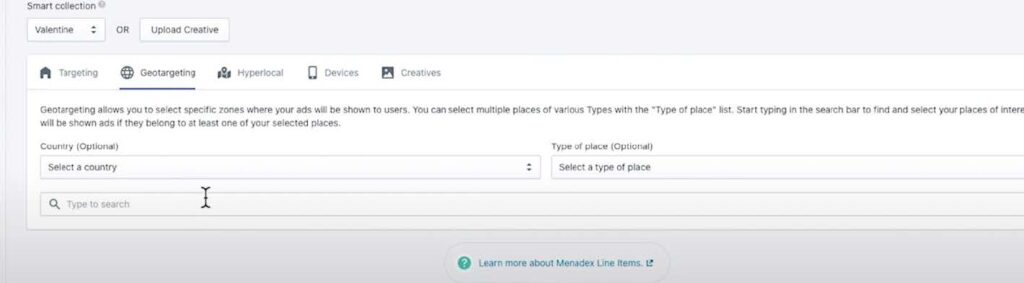
Geotargeting allows you to select specific places where your ads will be seen:
● You can select an entire country for example: the United Kingdom.
● You can also select specific cities for example: Berlin, Germany and Paris, France.
● Additionally, you can choose specific types of places, such as an airport, for example: JFK Airport. You can add as many places and types of places as you require for your ad to be displayed to web users.
6. Option: Hyperlocal Tab
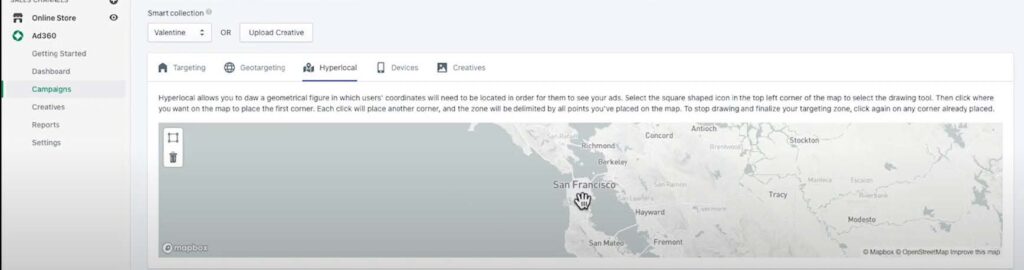
Secondly, you can add an area in the Hyperlocal tab, this will allow you to draw a specific zone on the map for your ad to be seen.
For example: San Francisco, over the Pacific Heights neighbourhood. – Your ads will only be seen in this area, and in the locations, you have selected in the Geotargeting tab.
7. Option: Devices
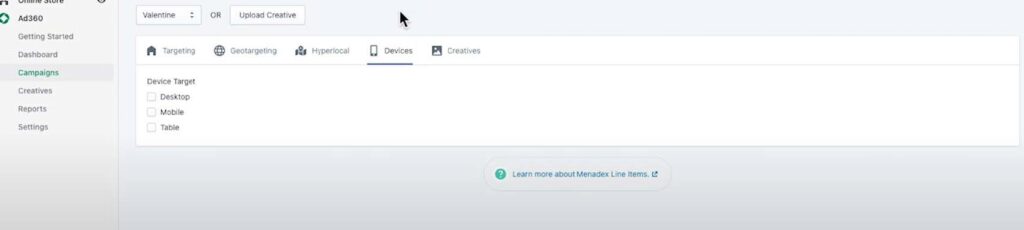
In Devices you can even select which devices your ad will be displayed on, by default, all devices are selected, however you can select only one or two if you prefer.
The options are: Desktop, Mobile, Tablet.
8. Option: Creatives

Finally, you can decide which ad banners or videos to show users: if you have creatives, you can upload them by using the “Upload Creative” button.
You can add standard banner display creatives, as per the IAB (Internet Advertising Bureau) specifications.
Choose a size in the list which matches your creative, or a video in one of the given aspect ratios.
If you already have creatives uploaded, you can associate them from your library, and you can link using the “Associate Creatives” button.
If you do not have any creative assets, don’t worry because you can create these in the Creatives Studio.
How to use the Creative Studio?
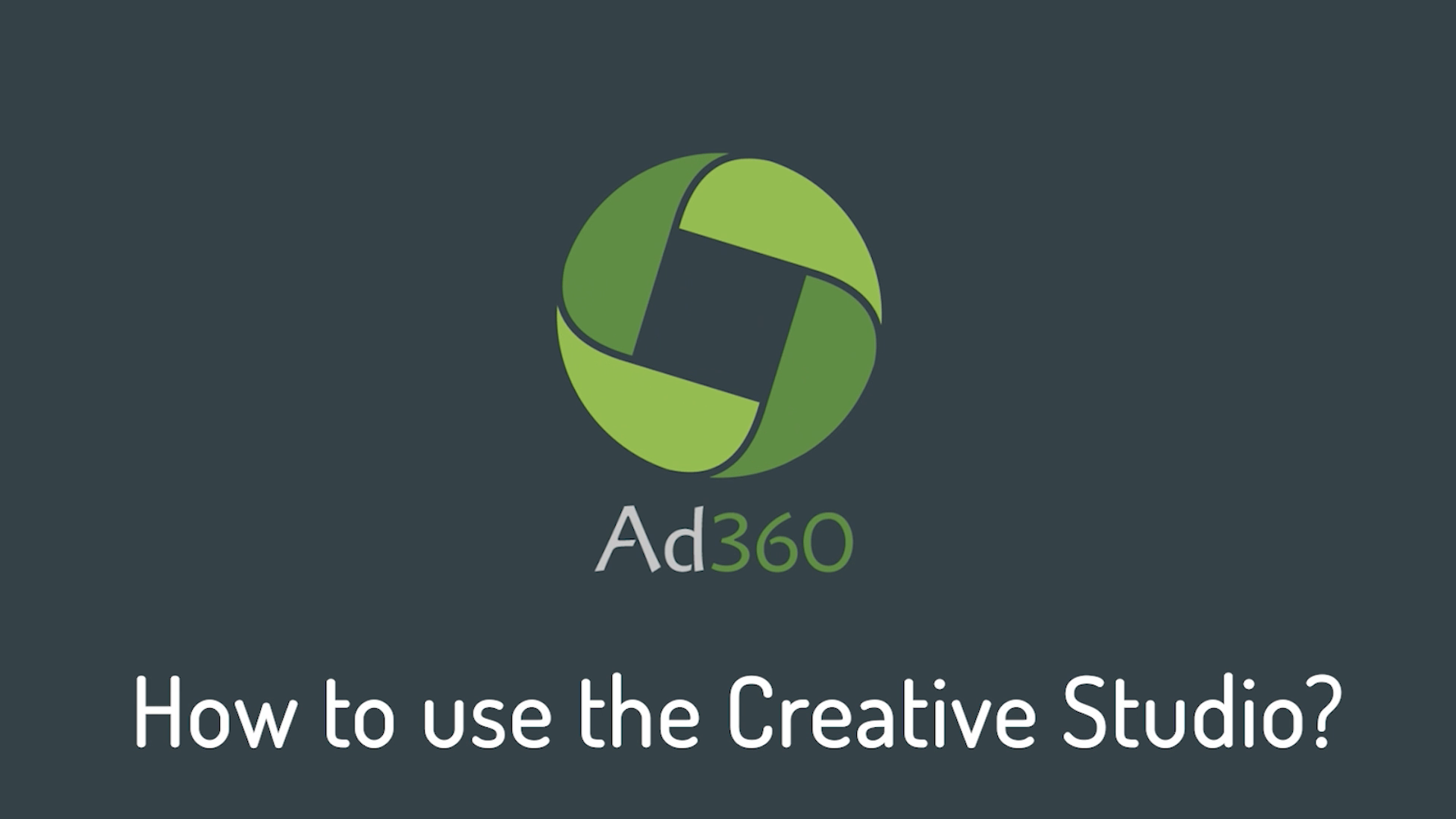
A step-by-step guide to using the Creative Studio to immediately get creatives from scratch in Ad360 App for Shopify.
1. Go the Creatives. tab
Firstly, click on the “Creatives” link on the navigation panel to go to the Creatives page. There, click on the “Creative Studio” button to access the Creatives Studio.
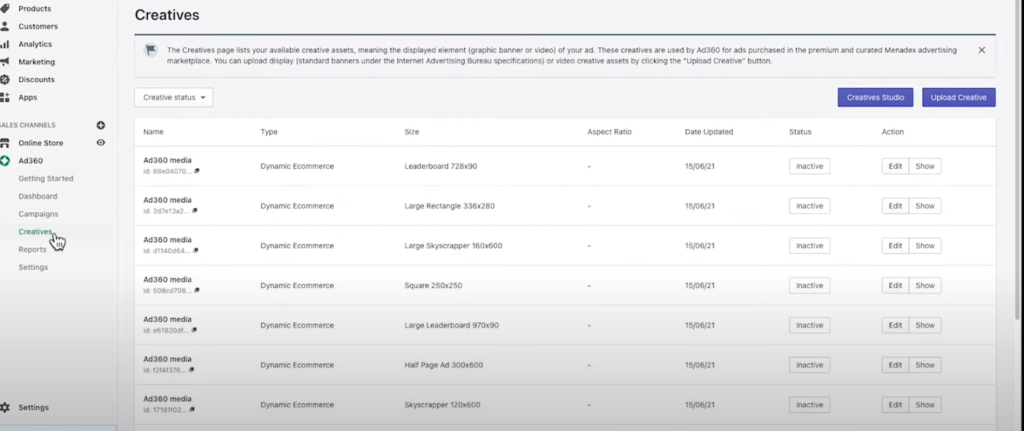
2. Creative Studio Page.
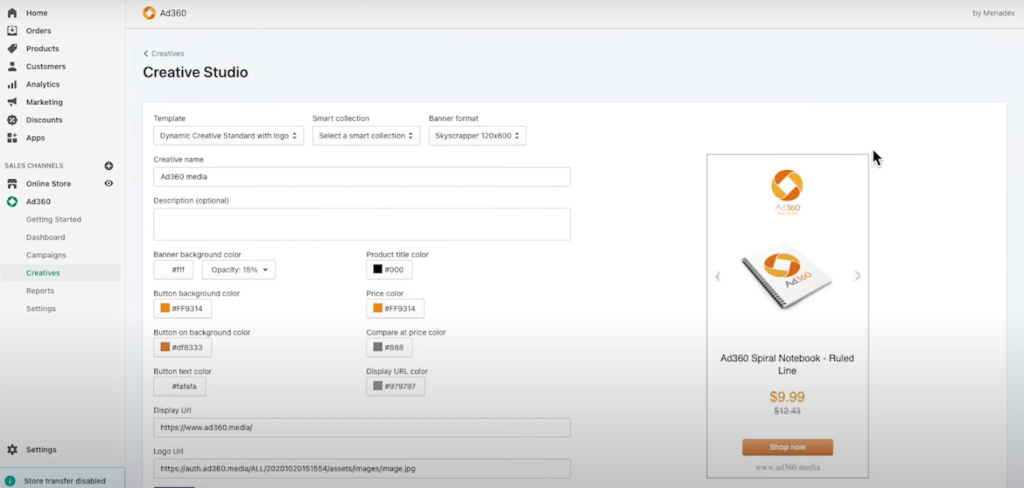
On this page, you will see banners that are automatically generated by Ad360, based on your product information in your Shopify store. You can choose a Shopify collection of products so that multiple products are automatically included in the dynamic banner.
- They will include: a product image, the product title, price and comparaison price (if you have a sale on the item in your store).
- You will have banners created in multiple formats and sizes. If you select the template you prefer, all the formats in the template will automatically be saved when you click the “create” button at the bottom of the screen.
- The banners are dynamic, meaning that if you change a product’s name, image or price, the advertising banners will automatically be updated. Plus the banner feature multiple products and will show the right one to each user based on their interest to maximize the sales opportunities.
3. Personalize your Banners.
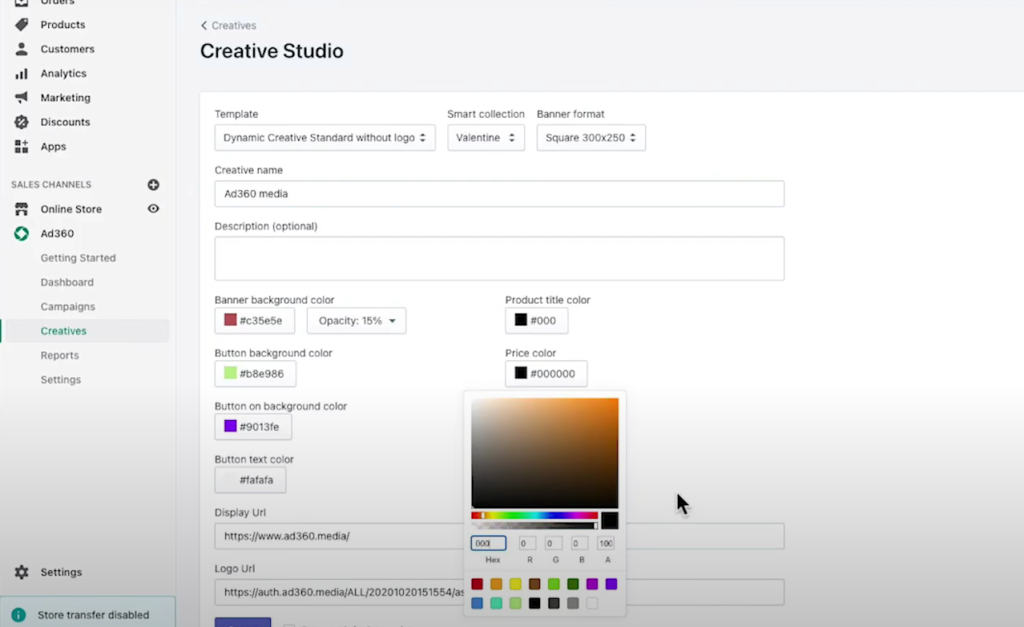
After choosing a product collection, you choose the template (e.g. with or without logo), and multiple sizes are automatically generated with your products info.
You can customize background and text colors using the buttons in the middle of the screen.
- You can change the display URL in the text box, which is shown at the bottom of your creative.
- This will not affect where the users go when they click on your product, they will still be automatically redirected to the product page within your shop, but it will simply display your website address on the creative.
- Finally, you can change the logo address which will be used for the templates containing a logo.
4. Save your template.
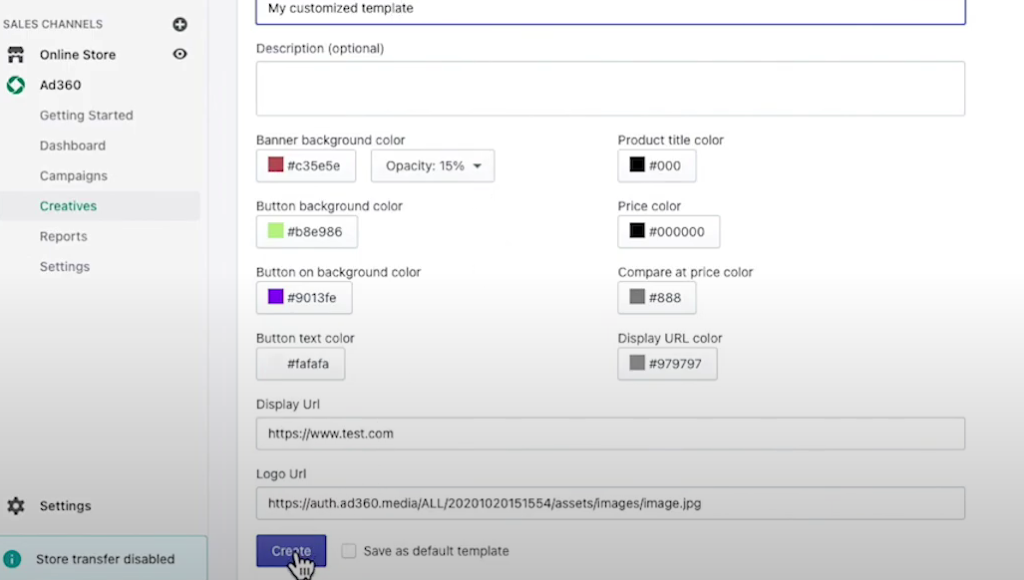
Click the “Create” button to save the templates and all formats at once. All sizes will be added to your Creatives library and can be easily added to any of your Line Items.
How to create a Campaign?
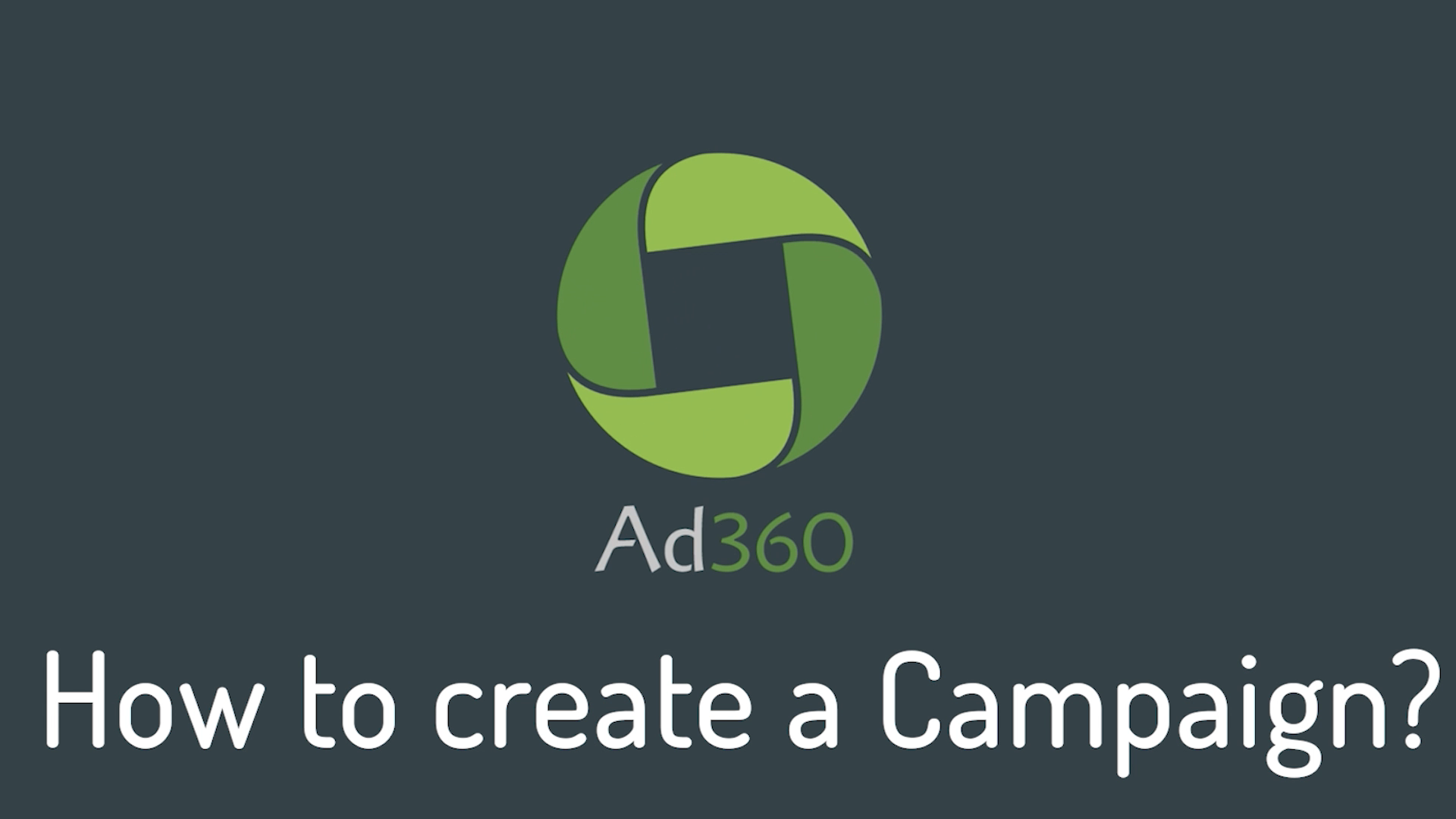
A step-by-step guide to starting a campaign from scratch in Ad360 App for Shopify
Once you’re into the App, go to either the Dashboard tab or the Campaigns tab. You can create a campaign from either page.
1. Click on the “Create Campaign” button.
Click the Create Campaign button. This is your first step to learning how to create a campaign in the Ad360App for Shopify. On this page you will find existing campaigns that you may have created before, if any.
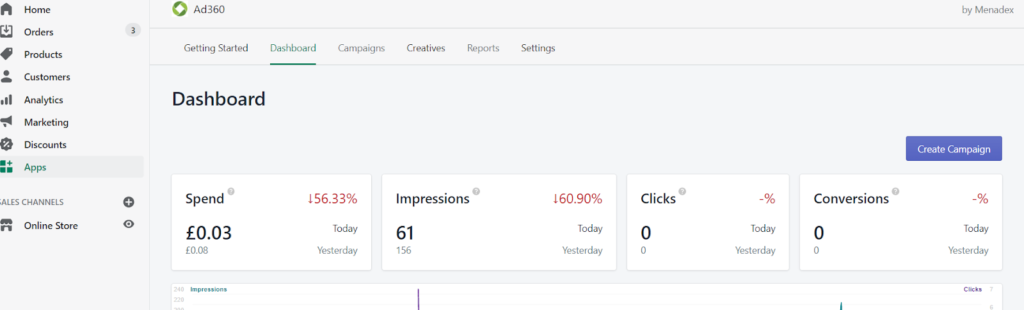
Next, On the right-hand side, there is a “Create Campaign” button. Click the button to open a simple form that you need to fill in with some of your campaigns information.
2. Enter your campaign name and budget
You need to enter a Campaign name, the Budget you want to spend with the campaign – which is the maximum amount of money you want the campaign to spend, between the start date and the end date.
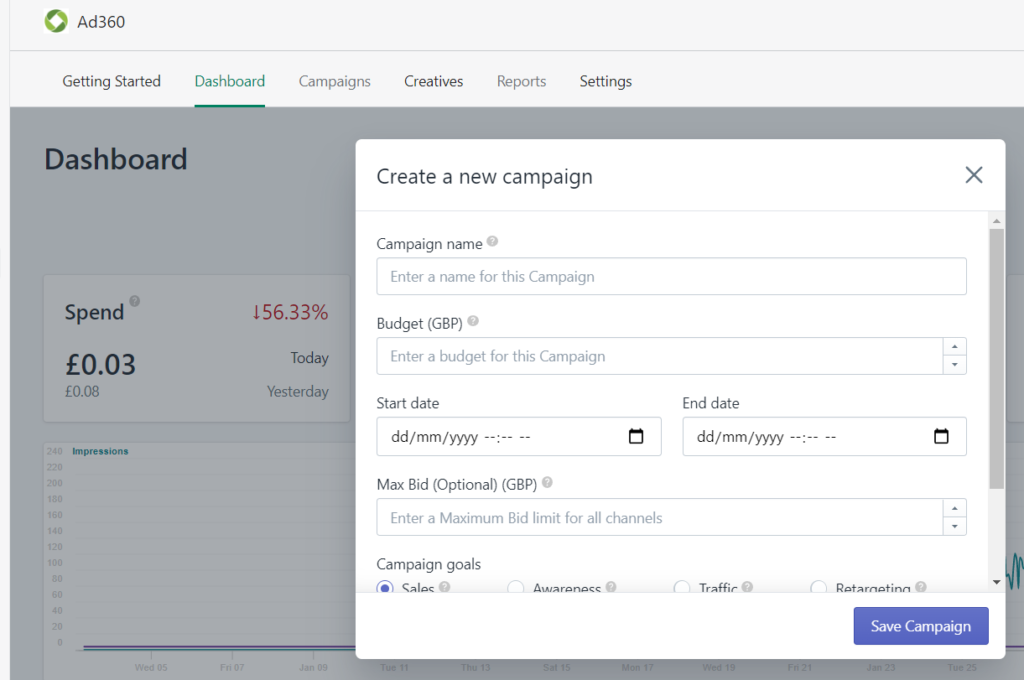
- Between the start date and the end date, you can click on the little Calendar icon to choose the dates from the date selector.
- You can then enter a Max Bid, but that is optional.
Information tip: The max bid is an amount that limits the price you pay for ads in certain channels.
3. Select your campaign goal
Select your Campaign Goal. This is the primary goal of your campaign:
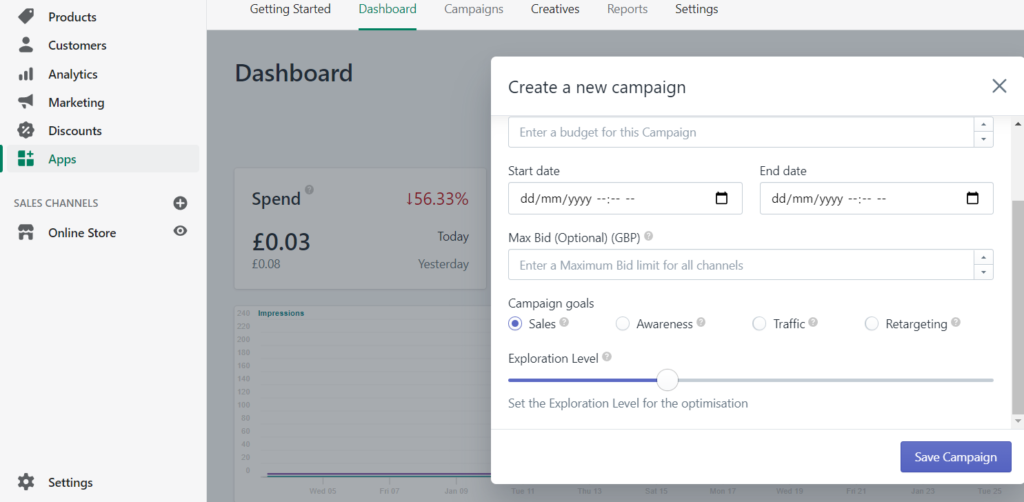
- Sales (maximizes the amount of sales from your campaign).
- Awareness (maximizes the visibility of your ads and the amount of people who see your ads).
- Traffic (maximizes the amount of people you bring to your website).
- Retargeting (is a specific type of campaign which only displays ads to people who have been on your website before).
4. Set your Exploration Goal
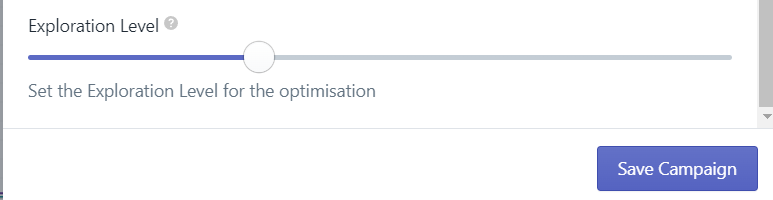
Lastly, set the Exploration Level. This determines how much of your budget is redeployed by the algorithms and gathers data.
- If you select a high value, more of your budget will be redeployed by algorithms.
- One hundred being the full budget being redeployed always by the algorithms.
- Zero meaning none of your budget will be changed, and your campaign will be in exploration mode only.
5. Save Campaign
When you are happy with the exploration level, click “Save Campaign” to create your campaign.
Frank’s story pt3: the power of hyperlocal

This article continues Frank’s story, after the Part 2 in which Frank discovered ads across the web and mobile to reach more interested customers.
While Frank had moved his Shopify store online during the pandemic, he had spent years building a grassroots local business. All the worldwide web stuff was cool… but he felt he had last connection to the streets he used to market on.
Local Geotargeting changed that. Now, Frank could focus ads on folks specifically in his region.
This feature of Ad360 is what brought Frank’s marketing efforts full circle. Instead of burning money on ads that were shown to people halfway around the world – who could care less – Frank was able to place ads precisely on individuals closest to his locale. Suddenly, old customers he hadn’t heard from since before the pandemic began trickling back in!
In fact, the local groundswell was so big that Frank was able to organize a local event by his old brick-and-mortar location, celebrating his reconnecting with the neighborhood. Ad360 had helped take Frank’s Shopify store across the web, but its geotagging feature had brought his marketing efforts right back home: full circle 😊
Using the “hyperlocal” function on Ad360, Frank was able to go beyond targeting his city – he highlighted his exact neighborhood to maximize his chances of new customers and new sales. The level of specificity made Frank as visible to his neighborhood as any major Fortune 500 company: he didn’t have to burn money placing ads all over.
Every ad focused on the couple of local streets that held his most likely customers. As the bevy of data shared from Shopify increased, Frank became a bit of a local celebrity because his customers saw his ads as much as Walmart or Amazon. When it came to his locale, Ad360’s hyperlocal targeting had made Frank’s Shopify store more visible than the largest companies on the web. Instead of wasting money with unfocused ads across the region, Ad360’s hyperlocal tech helped Frank thrive in his neighborhood niche!
Frank had gone from considering bankruptcy, at the start of the pandemic, to advertising across all social media, mobile apps, and webpages seamlessly. The whole experience became surreal as visitor traffic and customer engagement reached a groundswell of support. Frank was officially back in business, thriving off the visibility and geotargeted grassroots support.
If you want to expand your Shopify store’s online reach while strengthening your connection to your local customer base, try Ad360’s free demo today!
Frank’s story pt2: Making Ads Work
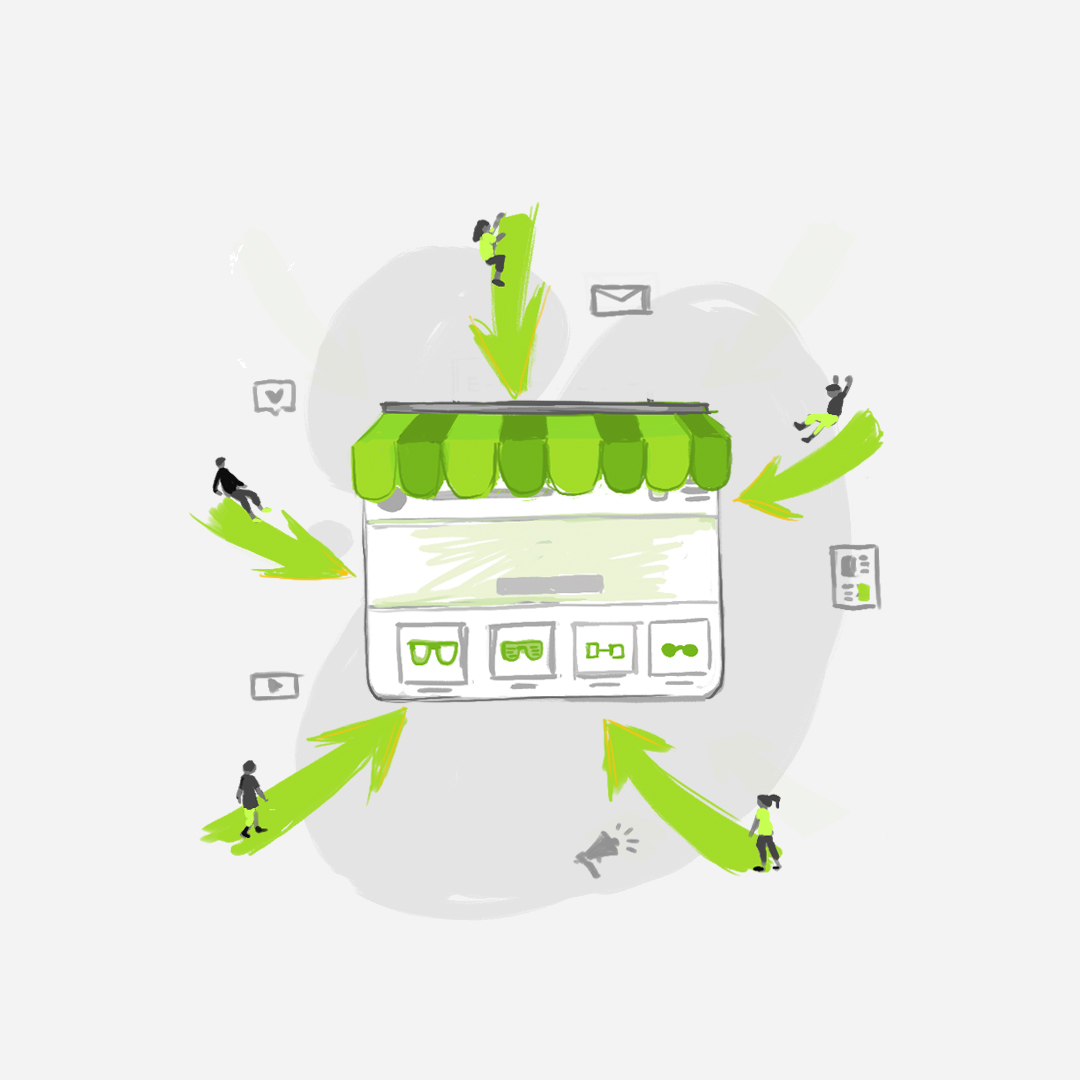
This article continues Frank’s story, after the Part 1 in which Frank struggled to bring traffic to his new Shopify store.
Frank had accomplished a vital company goal during the pandemic – he moved his entire inventory online to Shopify, competing with all major retailers on the web. He also knew only losers and chumps rested on their laurels. Sure, the basics were out of the way, but Frank felt like a fish trapped in the social media “fishbowl” – an echo chamber he couldn’t market his way out of.
Unsure of where to start, Frank bought ad space on Google and Facebook. While he wasn’t experienced with these platforms, Frank invested thousands into marketing on social media because “that’s how many people do it now.” Frank is an expert on his store’s products, not marketing. He quickly found out the devil is in the details of online ad targeting – you need data analytics to uncover sales patterns and trends invisible to the naked eye. Frank needed to figure out how this all worked for his Shopify store… and quickly!
The social media advertising… it kind of worked. But Frank found himself as one of the 62% of business owners whose ads completely miss the mark. His social network was only seeing about 16% of the ads he put out… and it was draining his company funds.
If Frank didn’t find new horizons and more effective ways to promote his Shopify storefront online, he’d be insolvent in 2 months. Every time he looked at his online visibility and marketing versus the revenue brought from these efforts… the guy needed a scotch.
On a final hurrah, Frank installed the Ad360 App for Shopify, which quickly introduced ad retargeting to Frank: something that went beyond social media. He knew he was onto something big when a few recent customers said they had found out about his Shopify store while surfing across the web.
One customer even said they heard about Frank’s Shopify store while reading a story on CNN international. “HOW?!” Frank exclaimed while his eyes lit up with excitement…
The ad technology had saved the customer’s interest in his store, and Frank’s product automatically popped up as an ad while the buyer scrolled through the news! The magnitude of that shift in visibility made Frank’s unique daily visitor go up and his sales significantly increased, without spending more ad budget. Really. We know it’s challenging and can be discouraging. Still, Frank’s story is not unique – and it changed his life and the life of his family for the better, forever.
Do you really feel you have researched and explored every vector of your Shopify store online promotions? Many Shopify owners need just a little push – and a little more visibility across the web – to truly flourish.
Find out how Ad360 takes local Shopify stores to success through next-gen ad retargeting. When customers start seeing your ads across more than just social media, you’ll want to keep driving ahead and never look back 😊
Be our next success story! Try Ad360s free demo today to learn more about leveraging new innovations in online advertising.